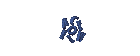MikroTik RouterOS ™, a Linux operating system which is applied as a base
network routers. Designed to provide convenience to users. Administration could
done through the Windows application (WinBox). In addition, the installation can be done on
Standard computer PC. PC that will be used as a router does not require resource mikrotikpun
large enough to use standard, for example, only the gateway. For
for large load (complex networks, complex routing, etc.) is recommended for
consider the selection of an adequate resource PCs.
Facilities on the proxy are as follows:
- Protokoll Routing RIP, OSPF, BGP.
- Statefull firewall
- HotSpot for Plug-and-Play access
- Winbox GUI remote admin
More can be found at www.mikrotik.com.
However Mikrotik is not free software, meaning we have to buy licenses to
all facilities provided. Free trial only for 24 hours. We can buy software
proxy in the form of a CD that is installed on the hard disk or disk on module (DOM). If we
buy DOM does not need to install the DOM but stay stuck on our PC IDE slot.
The following steps are the basics of setup mikrotik configured for the network
simple as a gateway server.
1. The first step is to install RouterOS on a PC or connect the DOM.
2. Log In Mikrotik Routers via console:
MikroTik v2.9.7
Login: admin
Password:
Until this step we can go on Mikrotik machine. The default user is admin
and without a password, just type admin and press the enter key.
3. To change the default password security
password" onmouseover="this.style.backgroundColor='#ebeff9'" onmouseout="this.style.backgroundColor='#fff'">[Admin @ Mikrotik]> password
old password: *****
New password: *****
Retype new password: *****
" onmouseover="this.style.backgroundColor='#ebeff9'" onmouseout="this.style.backgroundColor='#fff'">[Admin @ Mikrotik]]>
4. Changing the name of the Mikrotik Router, in this step the server name will be changed to "Waton"
system identity set name=Waton" onmouseover="this.style.backgroundColor='#ebeff9'" onmouseout="this.style.backgroundColor='#fff'">[Admin @ Mikrotik]> system identity set name = Waton
" onmouseover="this.style.backgroundColor='#ebeff9'" onmouseout="this.style.backgroundColor='#fff'">[Admin @ Waton]>
5. Viewing interface on Router Mikrotik
interface print" onmouseover="this.style.backgroundColor='#ebeff9'" onmouseout="this.style.backgroundColor='#fff'">[Admin @ Mikrotik]> interface print
Flags: X - disabled, D - dynamic, R - running
# NAME TYPE RX-RATE TX-RATE MTU
0 R ether1 ether 0 0 1500
1 R ether2 ether 0 0 1500
" onmouseover="this.style.backgroundColor='#ebeff9'" onmouseout="this.style.backgroundColor='#fff'">[Admin @ Mikrotik]>
6. Provides the IP address on the interface Mikrotik. Suppose ether1 we will use to
connection to the Internet with IP 192.168.0.1 and ether2 we will use to local network
us with IP 172.16.0.1
ip address add address=192.168.0.1" onmouseover="this.style.backgroundColor='#ebeff9'" onmouseout="this.style.backgroundColor='#fff'">[Admin @ Waton]> ip address add address = 192.168.0.1
netmask = 255.255.255.0 interfac
e = ether1
ip address add address=172.16.0.1" onmouseover="this.style.backgroundColor='#ebeff9'" onmouseout="this.style.backgroundColor='#fff'">[Admin @ Waton]> ip address add address = 172.16.0.1
netmask = 255.255.255.0 interfac
e = ether2
7. Viewing the configuration IP address that we have given
ip address print" onmouseover="this.style.backgroundColor='#ebeff9'" onmouseout="this.style.backgroundColor='#fff'">[Admin @ Waton]> ip address print
Flags: X - disabled, I - invalid, D - dynamic
# ADDRESS NETWORK BROADCAST INTERFACE
0 192.168.0.1/24 192.168.0.0 192.168.0.63 ether1
1 172.16.0.1/24 172.16.0.0 172.16.0.255 ether2
" onmouseover="this.style.backgroundColor='#ebeff9'" onmouseout="this.style.backgroundColor='#fff'">[Admin @ Waton]>
8. Provide default gateway, it is assumed gateway for internet connection is
192.168.0.254
/ip route add gateway=192.168.0.254" onmouseover="this.style.backgroundColor='#ebeff9'" onmouseout="this.style.backgroundColor='#fff'">[Admin @ Waton]> / ip route add gateway = 192.168.0.254
9. Viewing the routing table on Mikrotik Routers
ip route print" onmouseover="this.style.backgroundColor='#ebeff9'" onmouseout="this.style.backgroundColor='#fff'">[Admin @ Waton]> ip route print
Flags: X - disabled, A - active, D - dynamic,
C - connect, S - static, r - rip, b - bgp, o - OSPF
# DST-ADDRESS G GATEWAY DISTANCE INTERFACE PREFSRC
0 ADC 172.16.0.0/24 172.16.0.1 ether2
1 ADC 192.168.0.0/26 192.168.0.1 ether1
2 A S 0.0.0.0 / 0 r 192.168.0.254 ether1
" onmouseover="this.style.backgroundColor='#ebeff9'" onmouseout="this.style.backgroundColor='#fff'">[Admin @ Waton]>
10. Ping test to the Gateway to ensure correct configuration
ping 192.168.0.254" onmouseover="this.style.backgroundColor='#ebeff9'" onmouseout="this.style.backgroundColor='#fff'">[Admin @ Waton]> ping 192.168.0.254
" onmouseover="this.style.backgroundColor='#ebeff9'" onmouseout="this.style.backgroundColor='#fff'">192.168.0.254 64 byte ping: ttl = 64 time <1 ttl = "64" max = "0/0.0/0">
11. Setup DNS on Mikrotik Routers
ip dns set primary-dns=192.168.0.10 allow-remoterequests=" onmouseover="this.style.backgroundColor='#ebeff9'" onmouseout="this.style.backgroundColor='#fff'">[Admin @ Waton]> ip dns set primary-dns = 192.168.0.10 allow-remoterequests =
no
ip dns set secondary-dns=192.168.0.11 allow-remoterequests=" onmouseover="this.style.backgroundColor='#ebeff9'" onmouseout="this.style.backgroundColor='#fff'">[Admin @ Waton]> ip dns set secondary-dns = 192.168.0.11 allow-remoterequests =
no
12. Looking at the DNS configuration
ip dns print" onmouseover="this.style.backgroundColor='#ebeff9'" onmouseout="this.style.backgroundColor='#fff'">[Admin @ Waton]> ip dns print
primary-dns: 192.168.0.10
secondary-dns: 192.168.0.11
allow-remote-requests: no
cache-size: 2048KiB
cache-max-ttl: 1W
cache-Used: 16KiB
" onmouseover="this.style.backgroundColor='#ebeff9'" onmouseout="this.style.backgroundColor='#fff'">[Admin @ Waton]>
13. Tests for domain access, for example by pinging a domain name
ping yahoo.com" onmouseover="this.style.backgroundColor='#ebeff9'" onmouseout="this.style.backgroundColor='#fff'">[Admin @ Waton]> ping yahoo.com
64 216 109 112 135 byte ping: ttl = 48 time = 250 ms
10 packets transmitted, 10 packets received, 0% packet loss
round-trip min / avg / max = 571/571.0/571 ms
" onmouseover="this.style.backgroundColor='#ebeff9'" onmouseout="this.style.backgroundColor='#fff'">[Admin @ Waton]>
If you have successfully reply mean DNS settings are correct.
14. Setup Masquerading, if Mikrotik will we use as a gateway server then for
client computer on the network can be connected to the internet we need to masquerading.
ip firewall nat add action=masquerade outinterface=" onmouseover="this.style.backgroundColor='#ebeff9'" onmouseout="this.style.backgroundColor='#fff'">[Admin @ Waton]> ip firewall nat add action = masquerade outinterface =
ether1
chain: srcnat
" onmouseover="this.style.backgroundColor='#ebeff9'" onmouseout="this.style.backgroundColor='#fff'">[Admin @ Waton]>
15. Looking at the configuration Masquerading
[Admin @ Waton] ip firewall nat print
Flags: X - disabled, I - invalid, D - dynamic
0 chain = srcnat out-interface = ether1 action = masquerade
" onmouseover="this.style.backgroundColor='#ebeff9'" onmouseout="this.style.backgroundColor='#fff'">[Admin @ Waton]>
After this step can be carried out checks for connections from local network. And if
means we have successfully managed to install Mikrotik as Gateway Router
server. After connecting to the network using Mikrotik can dimanage WinBox
which can be downloaded from Mikrotik.com or from our proxy server. Eg Ip address server
our proxy 192.168.0.1, via a browser and open http://192.168.0.1 WinBox download from there.
If we want the client get the IP address automatically then we need to setup
dhcp server on the Mikrotik. Here are the steps:
1.Buat IP address pool
/ Ip pool add name = dhcp-pool ranges = 172.16.0.10-172.16.0.20
2. Add a DHCP Network and gateway that will be distributed to the client
In this example networknya is 172.16.0.0/24 and gateway 172.16.0.1
/ Ip dhcp-server network add address = 172.16.0.0/24 gateway = 172.16.0.1
3. Add a DHCP server (in this example applied to the interface dhcp ether2)
/ Ip dhcp-server add interface = ether2 address-pool = dhcp-pool
4. See the status of the DHCP server
ip dhcp-server print" onmouseover="this.style.backgroundColor='#ebeff9'" onmouseout="this.style.backgroundColor='#fff'">[Admin @ Waton]> ip dhcp-server print
Flags: X - disabled, I - invalid
# NAME INTERFACE RELAY ADDRESS-POOL LEASE-TIME ADD-ARP
0 X dhcp1 ether2
X states that the DHCP server has not enabled it is necessary first dienablekan
advance in step 5.
5. Do not Forget made first enable dhcp server
/ Ip dhcp-server enable 0
then check back to dhcp-server such as step 4, if an X has no meaning
already active.
6. Test From Client
Bibliography
http://mikrotik.com
You can replace this text by going to "Layout" and then "Page Elements" section. Edit " About "
Run Ubuntu on your Android Phone!
gfgfgfgfg
Translate
TAG
online
PoStInG
My Profile

- WaRuNg LiNuX InFoRmAtIoN
- I'm here is an ordinary human being to develop my desire to learn Linux so I wanted to share this blog to anyone who wants to learn LINUX.