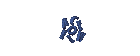DISTRO LINUX
DISTRO LINUX
Installing SUSE Linux Guide
Installing SUSE Linux 10.1 Guides
Install
SUSE Linux
SUSE
Linux is one of the most popular Linux distributions. site
www.distrowatch.com, SUSE
Linux is now the second-most popular distributions,
is one level below the Ubuntu Linux. SUSE Linux is currently
reaches version 10.1 (latest stable version) or also called
1 openSUSE, SUSE Linux is one of the most important distribution
developed by Novell (News - SUSE Linux acquired by
Novell a few years ago) that can be used for any purpose
as a desktop or server. SUSE Linux 10.1 CD can be
obtained by downloading from the Internet or even
buy from shops - stores that sell CDs. Official website
is www.opensuse.org. for
download may refer to the url
http://en.opensuse.org/Released_Version.
SUSE Linux 10.1 is distributed in the form of CDs and DVDs. for version
cd, cd distro packaged in the form of five additional tracks and a CD
which contains several additional applications that are not open source
Flash Player, Acrobat Reader, Java, and others - others, bringing the total
There are thousands of application packages that are included. for the DVD version,
This distro packaged in the form of a DVD. After downloading the ISO
distributions, then burn the ISO to a CD.
then
prepare the computer that will be installed with SUSE Linux. prepare
his device boot priority to CD-ROM or CD / DVD, or you can also
use an alternate boot device if it is a choice selection
is supported by the computer. Insert the CD in the near
CD-ROM, restart your computer, then the installer
SUSE Linux to run, because we want to lose the installation,
then select Setup. and henceforth we will be guided by
installing the program.
Computer
I used to have the following specifications:
1.
Processors
Intel (R) Pentium (R) 4 CPU 2.80GHz HT.
2.
Memory
: 512 MB (24 MB shared for onboard VGA)
3.
VGA
Card: Intel i865 onboard.
4.
Motherboards
Intel Desktop Board D865GBF
5.
Hard Drive
: Seagate 80 GB (dual boot with Windows XP)
6.
CDRW
Asus
7.
Control
: Gview 15 inches
8.
Keyboard
and PS / 2 mouse.
there is
any process - a process that we experience as stage installations
are (being installed in three categories
preparation of large, namely, installation and configuration,
in all - each category there are several sub categories
Most of the process is done automatically by
installer):
1.
Preparation
is
step - the first step of preparation to do the installation.
consist
the subcategories as follows:
1.
Language
your
asked to choose the language to use.
2.
License
Agreement
your
presented with the license. You must accept the license
The new agreement to continue the installation process.
3.
System
Analysis
installer
try to analyze the systems we use,
such as: processor is used, the mouse is used, the keyboard
used, which is owned by large computer memory, large
hard drive, which would be installed, the bootloader, and some things
another. we need to note here is the setup program also
formulate proposals on the hard drive that will be used
after installation of SUSE Linux. default, usually
2 pieces required to install a Linux partition, a partition
be mounted as the root partition and a partition that will again
mounted as a swap partition (as virtual memory). still
the number of partitions that are used can be changed, of course, be adjusted
needs. installer will try to make three
partition of fruit, ie a partition (root partition) / home partition
(/ Home partition) and swap (virtual memory). This proposal is still
we can change. so if you want to install two operating systems
in a single hard disk, you should care - care in the past, the process of
I'm here. take a step, then the hard drive data
missing. for that first attempt to back up your data - data
Your important.
4.
TimeZone
your
will be needed to determine the time zone (time), select the Asia
on the left pane, select and Jakarta on the side
Right.
5.
Desktop
Selection
then
installer also make proposals on the package - packages
application to be installed. SUSE Linux uses two desktop
familiar environment, ie KDE and Gnome, but by default,
environment is using the GNOME desktop. for that
choose a desktop environment that suits your needs and
appetite. for a default installation, the hard drive capacity
takes about 2 GB. so the system can work
true, then you need more space on hard drive
it.
1.
Installation
is
system installation stage.
1.
Installation
Summary
will
presented a summary of what you specify from the outset of this,
if it is ok, then click the Next button to start the process
installation.
2.
Perform
Installation
installation
will begin.
2.
Configuration
is
phase configurations.
1.
Hostname
your
prompted to enter a host name (computer name) and domain names
(If no, fill localhost.vnet)
2.
Root
Password
your
asked to set a password for root. root user
user the most powerful and can make the system aja
Your Linux. to protect you from the hands - hands
ignorant.
3.
Network
your
required for setting up the network. such as: whether to use
DHCP or not. gateway, nameservers, and so on.
4.
Online
Update
your
asked if you want to do online updates or not. otherwise
has an internet connection, just say no.
5.
Users
your
asked to create a user that allows you to use
day - day. only select Local (/ etc / passwd). press
Next. Enter your username and password, name, and below,
you can activate the checkbox if you want to access the system
automatically or not. Otherwise, disable the option of choice
these. avoid as much as the root user can use for activities
day - day. Use only the root user to perform process
system configuration. so your system will be safer.
6.
Clean
On
process
installation, the installer will clean up the system from a file -
files used during installation.
7.
Release
Note
will
release notes appear to contain a description - a description
surrounding the release of SUSE Linux 10.1.
8.
Hardware
Configuration
installer
will try auto-detect for all devices
difficult for you. then the result will be tracking
see if you are not satisfied with the results of detection
Will be able to make changes, if it is ok, next only
to end it.
process
installation is complete, you will be taken to the menu access is by login
user that you created earlier. After login, you will be served
KDE or Gnome desktop display. ok Please enjoy the system
Linux
You can replace this text by going to "Layout" and then "Page Elements" section. Edit " About "
Run Ubuntu on your Android Phone!
gfgfgfgfg
Translate
TAG
online
PoStInG
-
▼
2010
(34)
-
▼
July
(32)
- EASY WAYS TO MAKE LINUX BASED WARNET
- How to Install LINUX KNOPPIX
- How to Install Gentoo Linux
- How to Install Slackware Linux 11
- How to Install Mandriva Linux
- How to Install SUSE LINUX
- HOW to install Linux Freespire
- How to Install a USB WITH LINUX MINT
- How to Install PC LINUX
- How to Install Puppy Linux
- How to Install a Sabayon Linux
- How to Install TURBO LINUX
- How to Install Damn Small Linux
- How to Install DEWALINUX Papuma
- HOW to install Linux Edubuntu
- HOW to install Linux Kubuntu
- How to Install BlankOn Linux
- How to Install ARCH LINUX
- HOW to install Linux Xubuntu
- How to Install Xandros LINUX
- How to Install MULTI DISTRO LINUX
- How to Install LINUX UBUNTU
- How to Install Linux RedHat
- HOW to install Linux CentOS
- HOW to install Linux debian
- How to Install Linux Fedora
- LINUX LOGO
- ISLAMIC LINUX
- THE TYPES OF LINUX DISTRO
- LINUX BASICS
- DIFFERENCES IN LINUX AND WINDOWS
- HISTORY OF LINUX
-
▼
July
(32)
My Profile

- WaRuNg LiNuX InFoRmAtIoN
- I'm here is an ordinary human being to develop my desire to learn Linux so I wanted to share this blog to anyone who wants to learn LINUX.